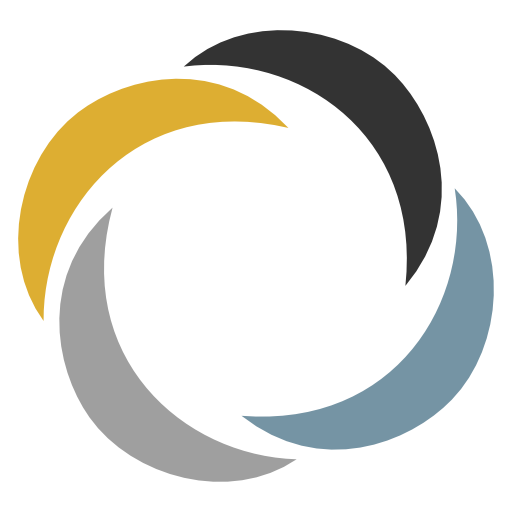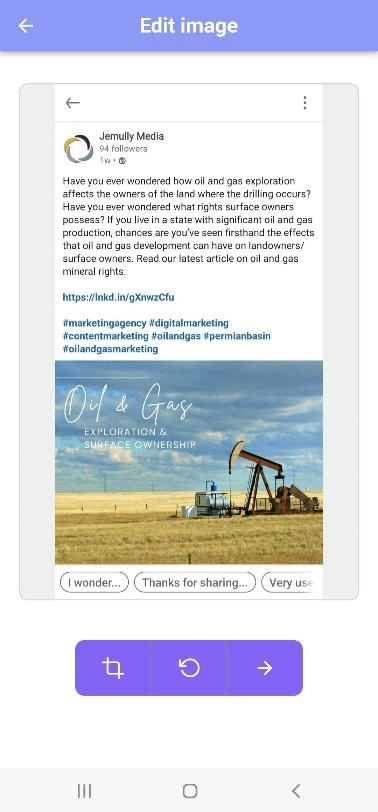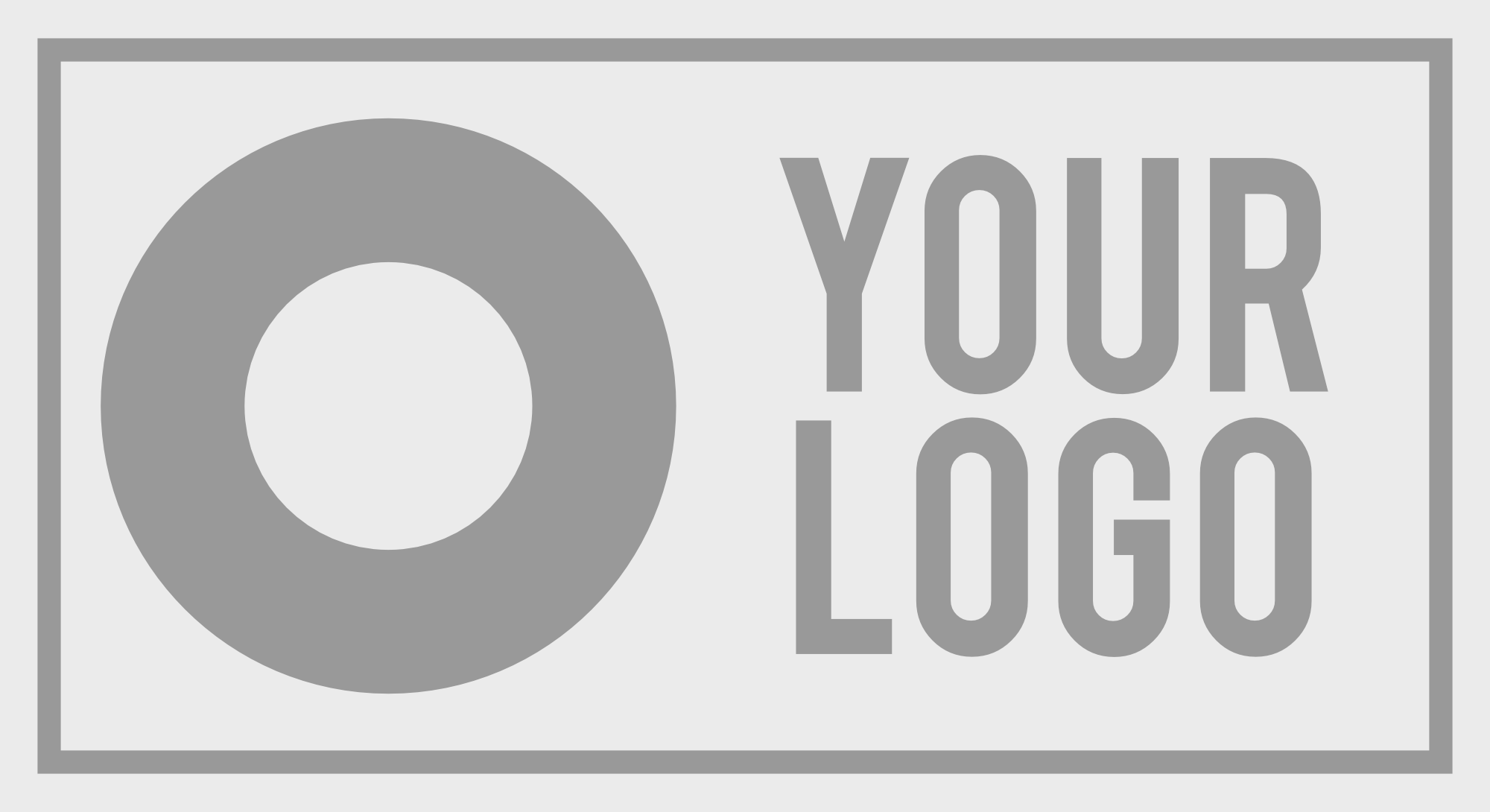LinkedIn makes a great platform for finding connections in the professional world. You can easily find people and articles related to your industry. This makes LinkedIn one of the most powerful platforms for publishing content as well. Many companies and people post articles on their profiles and get their connections to spread them. For this purpose, some people, instead of sharing the link to the post, copy and paste part of the article, and share it on their profile, while linking the original author. But have you ever wondered how to copy text on LinkedIn from a mobile device?
Yes, this can be a challenge. If you are trying to do this on mobile, you will see that you cannot copy any text because it is protected. Read on to learn how to deal with this issue and copy LinkedIn posts efficiently.
How to Copy LinkedIn Posts
We will examine two different methods of copying text from LinkedIn posts. The first method relies on a manual approach. And the second utilizes some tools to improve efficiency.
Manual Method of Copying
In the manual method, we basically copy the excerpt by hand. This involves opening the post that you want to copy and opening a word processor side by side.
The word processor can be offline or online (whichever you prefer to use). Then you have to manually type everything and copy the formatting and styling in the word processor. And that’s how you copy the post manually.
This method falls short of being easy and efficient, as it does not allow you to copy sizable portions of the text in a timely manner. You can spend the better part of an hour trying to just manually transcribe everything on a new file.
Tool-Assisted Method of Copying
The tool-assisted method helps you avoid spending more than a few minutes copying text from a LinkedIn post. You can actually, directly, copy text from an image (well somewhat directly). Below appear the steps required to follow this method.
1 – Take a Screenshot of the Post
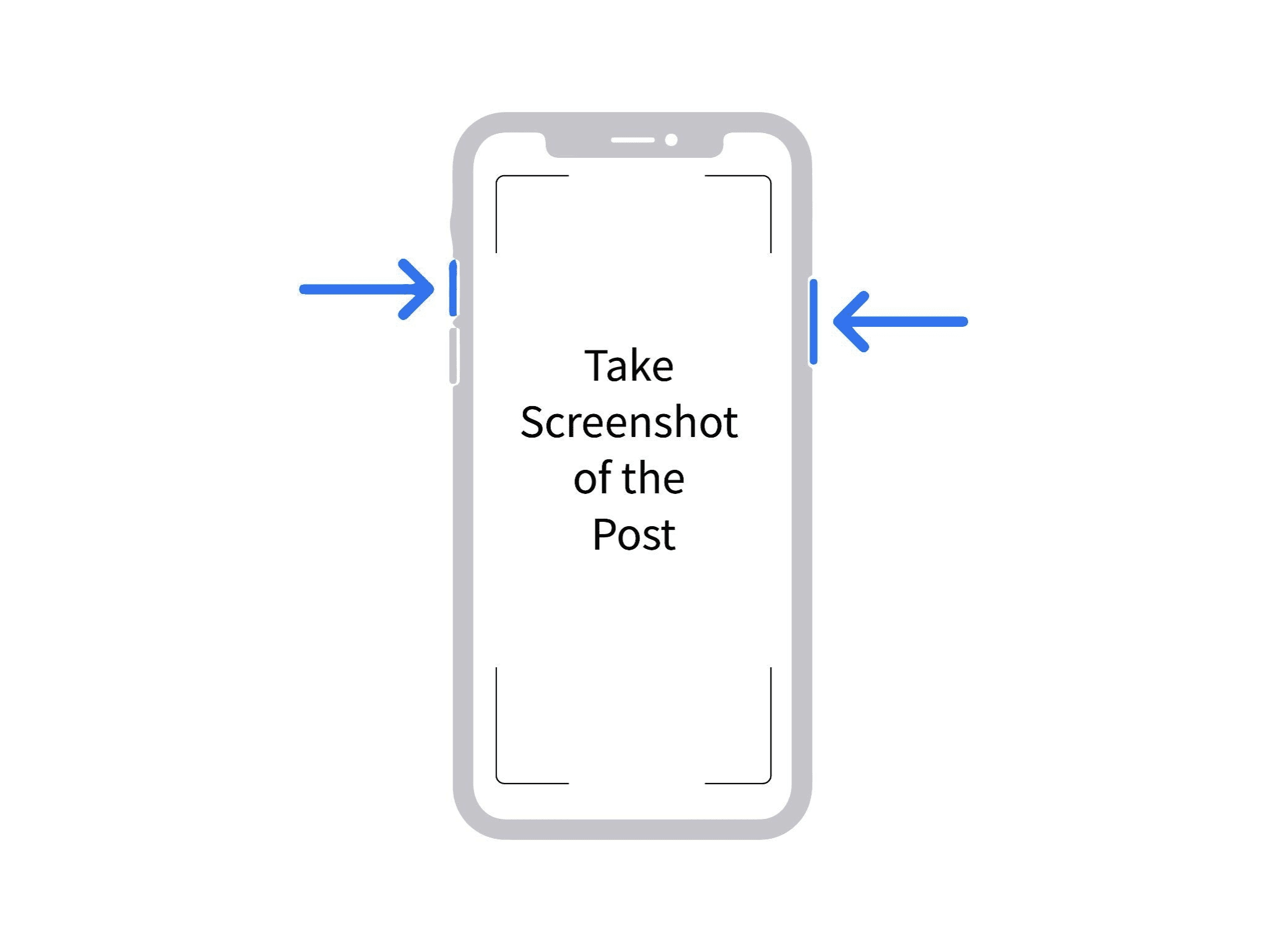
The first thing you need to do is to go to the post that you want to copy and take a screenshot.
Now, taking a screenshot can be done in a few ways. If you are on Windows, you can do the following:
- Press the “Windows” + “PrntScrn” buttons to take a screenshot of the entire screen.
- Or press the following shortcut “Windows + Shift + S” to open the snipping tool, and screenshot a particular area only.
If you are on a Mac, then do the following:
- Press and hold these three buttons – “Shift, Command, 3” – to take a screenshot.
- You can edit it by clicking the thumbnail on the corner of your screen.
If you are on an Android phone, then:
- Press the “volume down” and “power” buttons at the same time to take a screenshot
If you are on an iPhone, then
- Press the “home” and “power” buttons at the same time.
Now, you need to save the picture and move on to the next step.
2 – Go Online and Look for an Image to Text Converter
Now, you need to open a browser and, in the search engine of your choice, look up “Image to text tool.”
This should show you a list of results. Choose any free tool from the list. Most of these image-to-text converters all follow the same design philosophy. So generic instructions will work for all of them.
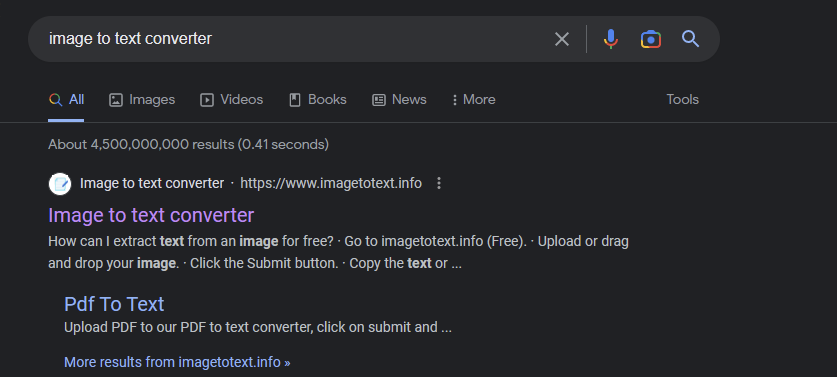
Alternatively, if you are on a phone, you can search the same phrase on your particular OS’s market place: i.e., Google play store, or Apple Appstore. Then download one of the free apps.
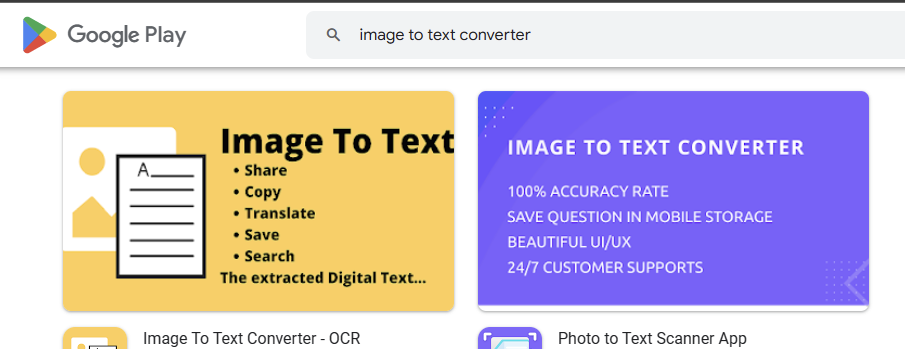
Now, you need to upload the screenshot that you took into the tool or mobile app, whichever you are using.
This is as basic as simply copy-pasting the image into the tool’s/app’s interface. However, some tools and apps also have advanced options for inputting images such as:
- Using a link to an online image as an input
- Letting users browse their devices for an image
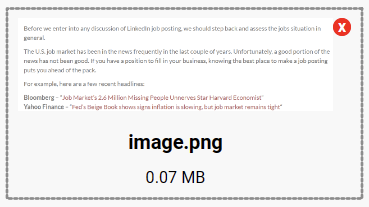
4 – Submit the Image and Get the Text Output
Once you have inputted the image into the app or tool, you have to confirm your decision to extract the text from it. The tool/app will take a few seconds to process the text, and then it will give you the text output.
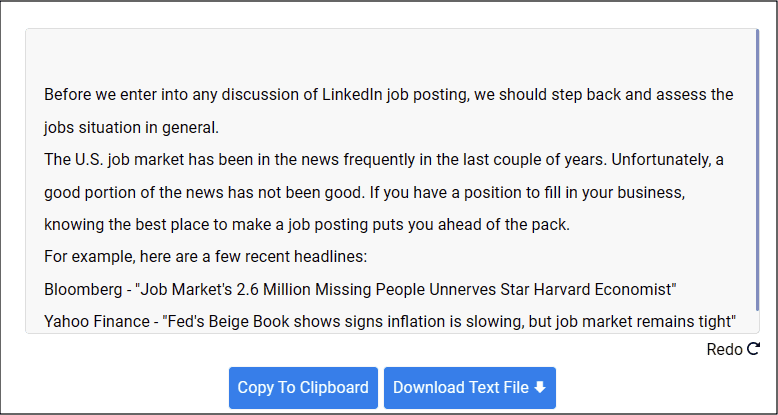
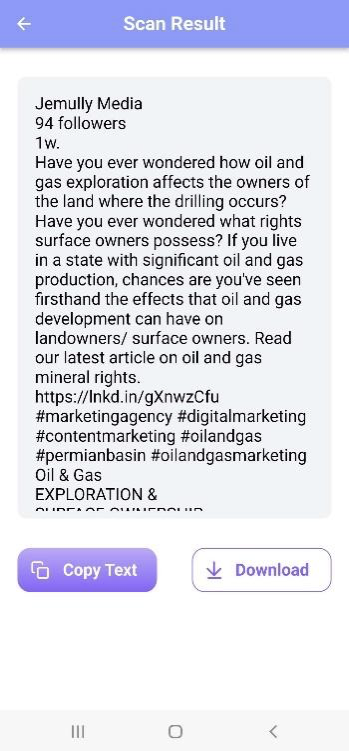
“This text is edit-able and copy-able. You can use it and post it on your own profile for sharing to improve its outreach. And that’s it. With the help of tools, you can forego manual transcribing and copy text from images quickly. We also saw that the same can be done with an image-to-text app.”
Conclusion
“We have shown you how to copy text from an image using either a mobile app or an online tool. While the title of our article may have implied that this method applies only to LinkedIn posts, you can actually use this for all kinds of articles that have anti-copy measures.”
“All the tools and apps we used in this demonstration are free to use and don’t require registration, either. So, you can follow along without any issues.
And before we leave this subject (LinkedIn), we need to say it: LinkedIn makes a great platform for businesspeople. Check out our other posts on LinkedIn’s advantages.“
By EMILY LUNA – Email: emilyluna072@gmail.com